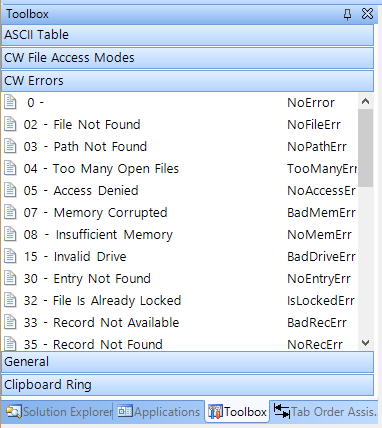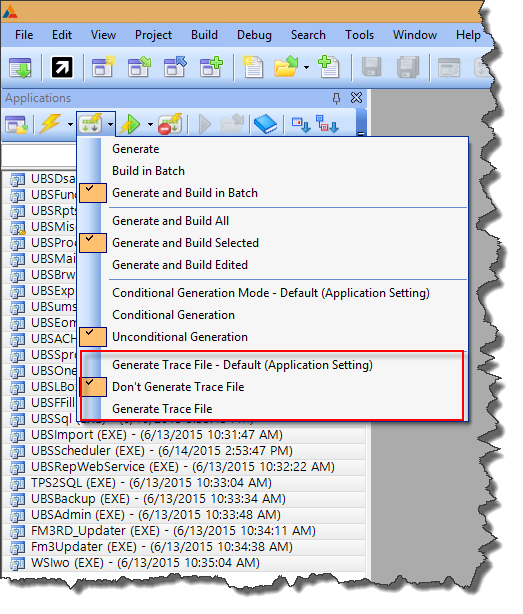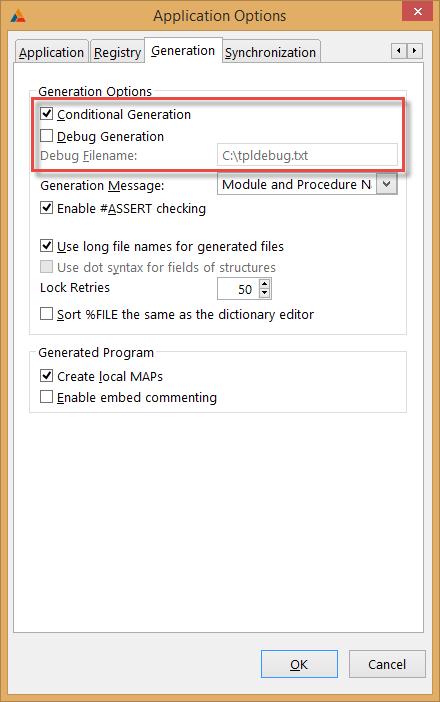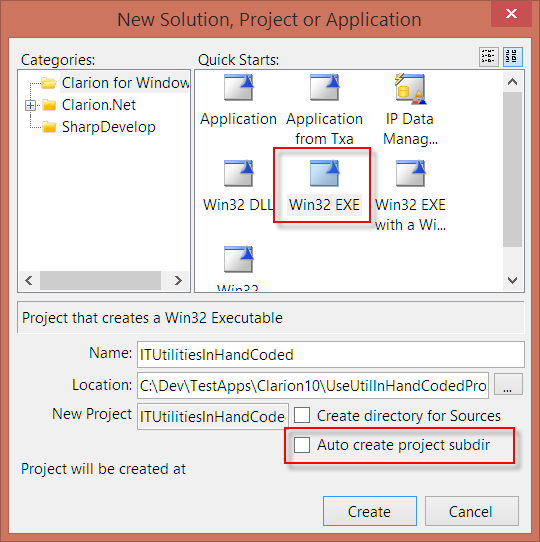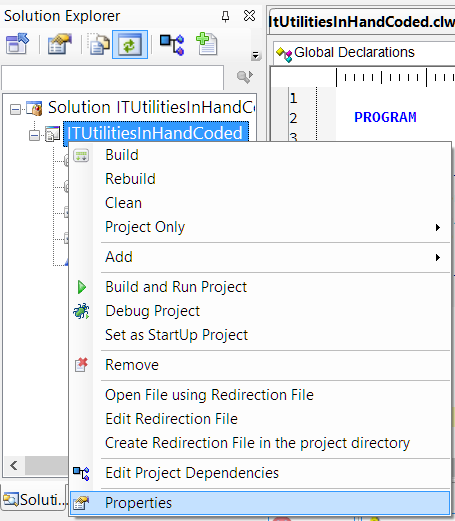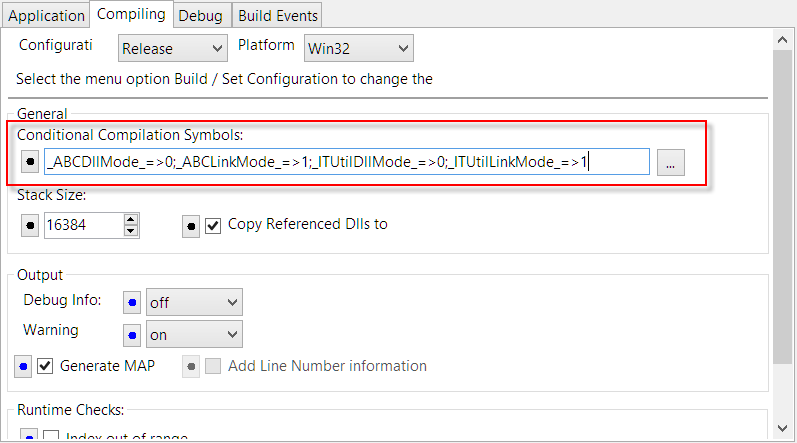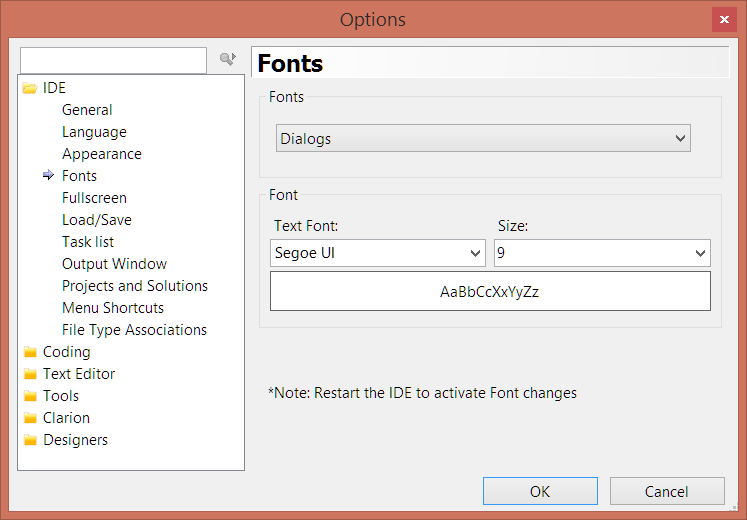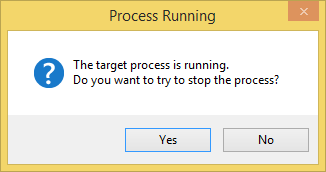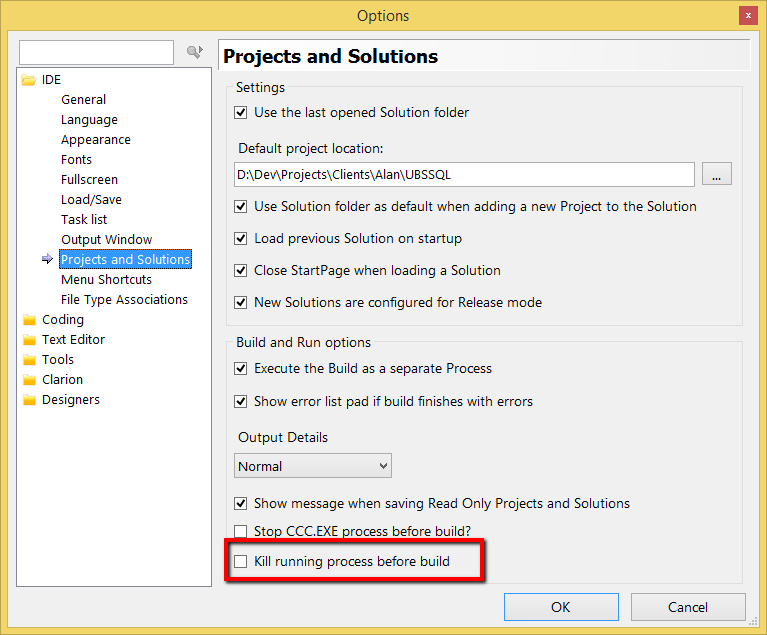Yesterday I was messing around in the IDE and noticed the ASCII table in the Toolbox pad and realized it was missing the Extended ASCII characters (ASCII 128-255) This morning I got an email from ClarionHub, which hosts a repository on Github with some goodies - including an updated ASCII table with updates from Mark Goldberg. I played around with it and have now added all the Extended characters to the table and committed it back to Github. I have also made it available for download here on Icetips at http://www.icetips.com/files/ASCIITable.xml
Once you have saved the file, you need to go to the folder where Clarion is installed and then navigate to "data\options\TextLib" and you will find ASCIITable.xml there. Make a backup copy of it and then copy the file from Icetips over it. Restart the IDE and you should now get the full extended ASCII table.
There are two more files in the repository on Github, "CW File Access Modes.xml" and "CWErrors.xml" The first one contains all the values for file access modes and the second one contains a list of run-time errors you may encounter and what they mean - see screenshot below:
So, check those files out - they may be helpful to you:)
Arnor Baldvinsson