Quick start



|
Quick start |



|
This tutorial takes you through the steps to create a simple PowerToolbar application.
The finished application is installed at: Clarion6\3rdParty\Examples\PowerToolbar\Quickstart.app
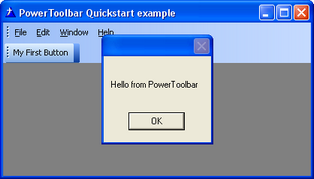
Quick start tutorial |
1. Create an empty application (ABC or Legacy).
2. Add the global template to your application (PowerToolbarGlobal - Icetips Power Toolbar Global)
![]() Press the "Global"-button
Press the "Global"-button
![]() Click "Extensions"
Click "Extensions"
![]() Click "Insert"
Click "Insert"
![]() Choose "PowerToolbarGlobal - Icetips Power Toolbar Global"
Choose "PowerToolbarGlobal - Icetips Power Toolbar Global"
![]() Click "Ok" to close global settings.
Click "Ok" to close global settings.
3. Add an AppFrame to your application
![]() Double-click the Main procedure
Double-click the Main procedure
![]() Choose "Frame - Multiple Document Main Menu"
Choose "Frame - Multiple Document Main Menu"
![]() Click the "Window"-button
Click the "Window"-button
![]() Choose "Application Main MDI Frame"
Choose "Application Main MDI Frame"
4. Add a toolbar to your AppFrame
![]() Select "Toolbar -> New Toolbar" on the menu
Select "Toolbar -> New Toolbar" on the menu
5. Populate the toolbar control
![]() Click the "Control Template" toolbutton
Click the "Control Template" toolbutton
![]() Choose the template "POToolbar - Toolbar Control"
Choose the template "POToolbar - Toolbar Control"
![]() Click somewhere inside the Clarion toolbar to position the PowerToolbar-control.
Click somewhere inside the Clarion toolbar to position the PowerToolbar-control.
6. Open PowerToolbar settings
![]() Right-click the PowerToolbar-control and select "Actions"
Right-click the PowerToolbar-control and select "Actions"
7. Add a toolbar-band
![]() Press the "Insert"-button
Press the "Insert"-button
![]() Enter a name for the band: "Quick start Band" (without the quotes)
Enter a name for the band: "Quick start Band" (without the quotes)
![]() When you tab to the next field, the an ID will be generated (TB1_QuickstartBand)
When you tab to the next field, the an ID will be generated (TB1_QuickstartBand)
8. Add a control to the band
![]() Press the "Insert"-button below the Controls list.
Press the "Insert"-button below the Controls list.
![]() In the control-settings dialog, enter the following Name: "My First Button" (without the quotes)
In the control-settings dialog, enter the following Name: "My First Button" (without the quotes)
![]() The generated ID will be ID_MyFirstButton
The generated ID will be ID_MyFirstButton
![]() You can choose your favourite icon and enter some tooltip text if you'd like to.
You can choose your favourite icon and enter some tooltip text if you'd like to.
9. Add some action for the button
![]() Choose the "Action"-tab
Choose the "Action"-tab
![]() Press the "Embeds"-button
Press the "Embeds"-button
![]() Double-click the "Local Objects -> Toolbar1 -> ID_MyFirstButton -> Accepted"-event
Double-click the "Local Objects -> Toolbar1 -> ID_MyFirstButton -> Accepted"-event
![]() Choose "Source" as Embed type
Choose "Source" as Embed type
![]() Enter the following text:
Enter the following text:
Message('Hello from PowerToolbar')
![]() Exit and save the source
Exit and save the source
![]() Press "Close" and "Ok" three times and close the window formatter to get back to the main Clarion IDE.
Press "Close" and "Ok" three times and close the window formatter to get back to the main Clarion IDE.
10. Compile and run your application
The result should be something similar to the screen shot below:
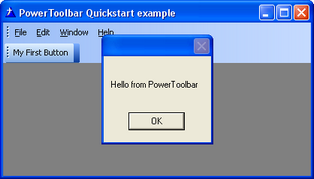
This example application can be found in the "Clarion6\3rdparty\Examples\PowerToolbar\" folder.